This will open the Manage COM Add-Ins popup: Select the Autotask Outlook Plugin check box. Verify that the plugin Load Behavior says Load at Startup. When you receive an email in your Microsoft Outlook inbox that belongs in Autotask, you can now move it to Autotask with ONE click and NO pop-up windows.
You can configure your Firebox to integrate with Autotask, a professional service automation tool. This integration enables service providers to automatically synchronize customer asset information for more efficient device management and monitoring.
In the Slow and Disabled COM Add-Ins area, click the Manage COM Add-Ins button. This will open a detail popup: NOTE If you do not see the Slow and Disabled COM Add-Ins area, skip the remaining steps in this section and proceed to the next section. In the Datto Outlook Plugin section, click the Always enable this add-in button. Click the Close. Outlook add-ins by AbleBits will help you streamline your email communication through Outlook by adding those. Autotask MS Outlook Extension 3.1. Choose the most popular programs from. No specific info about version 3.1. Please visit the main page of Autotask MS Outlook Extension on Software Informer. Share your experience: Write a review about this program Read more. You can also add comment via Facebook. Extension Outlook. I tried unchecking 'Redemption DLL'. And, any appointments you create in Outlook ® are also created in Autotask. Whether you rely on PCs, laptops or mobile devices, with our Microsoft Exchange Extension you can ensure everyone on your team stays connected by synchronizing your Autotask calendar and contact data with your Outlook calendar and contacts folder. Nov 19, 2019 Click on the File tab in the upper-left corner of the main Outlook window → Options → Add-ins (left column of next window). Notice that the list of add-ins is separated into three sections: Active, Inactive and Disabled. If the extension is not listed in any of the three sections, reinstall the extension and restart Outlook.
Autotask features include:
- Auto Synchronization of Asset Information — Automatically synchronizes your Firebox asset information and the status of your security service subscription, which includes subscription start and end dates, device serial numbers, and OS versions.
- Closed-Loop Ticketing of System, Security, and Subscription Events — Configure event thresholds for a wide range of parameters to automatically trigger the creation and closure of tickets, such as security services, device statistics, and subscription statuses. This feature eliminates ticket flooding and false alarms, and automatically closes tickets when issues are resolved. If an event occurs again, the same ticket is reopened so that you can track repeated occurrences of the same event. You can also configure the default priority of tickets.
This topic includes integration instructions to help you configure your Firebox to work with Autotask. For more information or technical support about how to configure settings on the Autotask website, see the Autotask documentation.
Configure the Autotask Settings on Your Firebox
You can configure the Autotask integration settings from Fireware Web UI or Policy Manager.
In Autotask, you can create custom Priority levels, Queues, and Product categories that appear in the Autotask configuration settings on your Firebox. For instructions, see the Edit Ticket Priorities, Edit Queues, and Edit Products sections in this topic.
After you enable Autotask on your Firebox and save the configuration, Autotask automatically creates a Configuration Item object for the Firebox. Configuration Items are assets that you manage in Autotask. They are grouped by Product type in Autotask.
If you already have an existing configuration item for your Firebox in Autotask, you can select the Use existing Configuration Item option that searches for an existing Firebox configuration item based on the serial number of the Firebox. If you select Use existing Configuration Item, you must manually add the WatchGuard user-defined fields to your Autotask configuration to enable device monitoring.
To configure the Firebox to integrate with Autotask, from Fireware Web UI:Select System > Technology Integrations.
- Click Configure for Autotask.
- Select the Enable Autotask check box.
- In the Username text box, type the user name for your Autotask account.
- In the Password text box, type the password for your Autotask account.
- Adjacent to the Account text box, click Lookup.
The Account Lookup page appears. - Select an account and click OK.
- To set a default ticket priority, adjacent to the Priority text box, click Lookup .
The Service Ticket Priority Lookup dialog box appears.
- Select a priority level for tickets generated by the Firebox and click OK.
- To set a default queue for tickets, adjacent to the Queue text box, click Lookup.
The Queue Lookup dialog box appears. - Select a Queue and click OK. All tickets generated by the Firebox appear in this queue.
- Adjacent to the Product text box, click Lookup.
The Product Lookup dialog box appears. - Select a Product and click OK.
- If a Configuration Item already exists for this Firebox in your Autotask account, select the Use existing Configuration item check box. Tip!If a Configuration Item already exists for this Firebox in your Autotask account, and you do not select this check box, a duplicate Configuration Item appears in your Autotask account.
The Autotask integration determines the presence of an existing configuration by searching for a configuration that contains a serial number that matches the serial number of the Firebox.
- To test the settings before you save the configuration, click Test Settings.
- To save the configuration changes, click Save.
- Select Setup > Technology Integrations > Autotask.
- Select the Enable Autotask check box.
- In the Username text box, type the user name for your Autotask account.
- In the Password text box, type the password for your Autotask account.
- In the Account text box, type your Autotask account name.
- In the Priority text box, type the Autotask priority level for all tickets generated by the Firebox.
- In the Queue text box, type the Autotask queue name. All tickets generated by the Firebox appear in this queue.
- In the Product text box, type the Autotask Product name.
- If a Configuration Item already exists for this Firebox in your Autotask account, select the Use existing Configuration item check box. Tip!If a Configuration Item already exists for this Firebox in your Autotask account, and you do not select this check box, a duplicate Configuration Item appears in your Autotask account.
- Click OK.
- Save the configuration to your Firebox.
See Device Configuration Details in Autotask
After you enable Autotask integration on your Firebox, information from the Firebox, such as the serial number and expiration date, is automatically synchronized and appears in Autotask.
To see your Firebox in Autotask:- From the navigation icon at the top left, select CRM > Accounts.
The Account Search page appears. - In the Account Name or Number text box, type the account name. Tip!You can type only a portion of the account name.
- Click Search.
A list of accounts appears.
- To view the account details, click the account name.
The Account page appears.
Edit Configuration Items and Monitors
You can view the Configuration Items and Monitors for an account in Autotask.
See how an Aqua Leader Buttress Free Oval Above Ground Pool is assembled in this how to video guide from Pool Supplies Canada. Shop for a new above ground po. Install warning labels will void warranty. Failure to mount these safety labels may subject you to substantial liabilityin case of injury. Important notice! Read before installation sign must be placed on wall next to entry to pool these warnings are not to be removed under any cir-cumstances! If they become discolored or fall off, please. User Manuals and Set Up Guides Read and Follow All Instructions Before Using Your Pool Cleaner To ensure that you will use your robotic pool cleaner in the most effective and safe way and get the best results possible, please carefully read your robotic pool cleaners manual before operating. Aqua leader installation manual quantum.
To view the Configuration Items for an account:- On the Account page for your company, place your mouse pointer over the menu at the top left.
- Select Configuration Item.
The Configuration Items dialog box appears.
- Select a Configuration Item to view or edit the configuration.
The Edit Configuration Item page appears.
- To view the connection details and monitors for your Firebox, expand the Configuration Item User-Defined Fields (Firewall) section.
A list of WatchGuard monitors appears.
WatchGuard Monitors
Firebox Configuration Items include a unique set of WatchGuard monitors that relate to device monitoring and ticket management. These are thresholds for system events, and enable you to customize the events that generate tickets.
If a system condition passes a configured threshold, a ticket is created to notify you of the system event. If the event does not continue and passes below the threshold, the ticket is automatically closed. If the event occurs again, the same ticket is opened again so that you can track repeated occurrences of the same event.
If you edit a monitor in Autotask, you must use the same syntax as existing monitors. If you create a monitor with invalid syntax, the Autotask UI does not warn you. However, errors appear in the Firebox logs.
WG: Firebox Model
Displays the model number of your Firebox.
WG: Fireware Version
Displays the Fireware OS version that is on your Firebox.
WG: Monitor APT Detection
Monitors APTs detected by APT Blocker over a specified period of time. For example, it can notify you if 100 APTs were detected over 10 minutes.
WG: Monitor Botnet Detection
Monitors botnet activity detected by Botnet Detection over a sustained period of time. For example, it can generate a ticket if botnet activity is detected for over 10, 30, or 60 minutes.
WG: Monitor Certificate Expiration
Monitors system certificates and generates a ticket if any certificates will expire within the number of days you specify. You can select 10, 30, or 60 days prior to expiration.
WG: Monitor Cluster Failover
Monitors whether a FireCluster failover has occurred. After a failover occurs, the new FireCluster master generates a ticket. The ticket information includes the member IDs of the new cluster master and the previous master. The ticket is closed after five minutes of cluster stability.
WG: Monitor CPU Usage
Monitors CPU usage over a specified time period. For example, it can generate a ticket if CPU usage is greater than 90% over 10 minutes.
WG: DLP Detection
View and Download Polaris Magnum 330 owner's manual online. Polaris 2003 ATV Owner's Manual. Magnum 330 offroad vehicle pdf manual download. Also for: Predator 90, Scrambler 50, Sportsman 400, Sportsman 500, Sportsman 600, Sportsman 700, Trail blazer 250, Trail boss, Atv 2003. View and Download Polaris ATP 330 4x4 owner's manual online. Polaris 2004 All Terrain Pickup Owner's Manual. ATP 330 4x4 offroad vehicle pdf manual download. Also for: Atp 500 4x4, Atp 330 4x4 2004, Atp 500 4x4. Polaris 2005 Magnum 330 2x4 / Magnum 330 4x4 - Use Manual - Use Guide PDF download or read online. 2005 Magnum 330 2X4 Magnum 330 4X4 Owner's manual for Maintenance and Safety The Way Out Read this manual carefully. It contains important safety information. This is an adult vehicle only. Operation is prohibited for those under 16 years of age. 2005 polaris magnum 330 4x4 manual. View and Download Polaris ATP 330 4x4 2005 owner's manual online. All-terrain pickup. ATP 330 4x4 2005 offroad vehicle pdf manual download. Also for: Atp 500 4x4 2005. Polaris Magnum 330 4x4 Pdf User Manuals. View online or download Polaris Magnum 330 4x4 Owner's Manual.

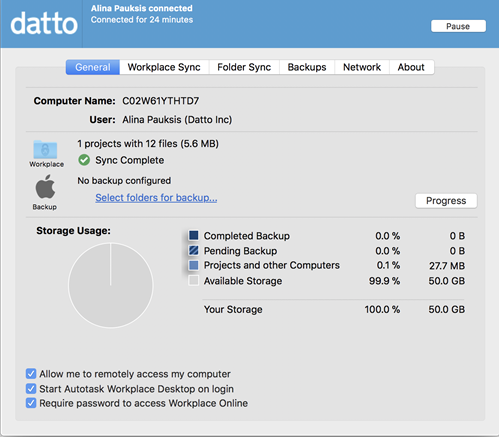
Monitors violations detected by Data Loss Prevention over a specified period of time. For example, it can generate a ticket if 50 DLP violations were detected over 10 minutes.
WG: Feature-Key Expiration
Monitors feature keys and generates a ticket if any feature keys will expire within the number of days you specify. You can select 10, 30, or 60 days prior to expiration.
WG: Monitor Flood Detection
Monitors whether DoS flood attacks (such as SYN, ICMP, UDP, IPsec, IKE floods) have occurred over a specified period of time. For example, it can generate a ticket if any flood attacks are detected over 10, 30, or 60 minutes.
WG: Monitor Interface Status
Monitors whether any network interfaces have a link down status over a specified period of time. For example, it can generate a ticket if an interface is down for longer than 5, 10, or 30 seconds.
WG: Intrusion Prevention
Monitors whether intrusion attempts have been detected by IPS over a specified period of time. For example, it can notify you if 50 intrusions were detected over 10 minutes.
WG: Monitor Memory Usage
Monitors memory usage over a specified time period. For example, it can notify you if memory usage is greater than 90% for over 10 minutes.
WG: Monitor Spam Detection
Notifies you if spam email messages have been detected by spamBlocker over a specified period of time. For example, it can notify you if 50 spam messages were detected over 10 minutes.
WG: Monitor Total Connections
Monitors the total number of concurrent connections over a specified time period compared to your system connection limits. For example, it can generate a ticket if the total number of concurrent connections is greater than 90% of your system limit for over 10 minutes.
WG: Monitor Total L2TP Connections
Monitors the total number of concurrent L2TP connections over a specified time period compared to your system connection limits. For example, it can generate a ticket if the total number of concurrent L2TP connections is greater than 90% of your system limit for over 10 minutes.
WG: Monitor Total MUVPN Connections
Monitors the total number of concurrent Mobile VPN (MUVPN) connections over a specified time period compared to your system connection limits. For example, it can generate a ticket if the total number of concurrent MUVPN connections is greater than 90% of your system limit for over 10 minutes.
WG: Monitor Total SSLVPN Connections
Monitors the total number of concurrent SSLVPN connections over a specified time period compared to your system connection limits. For example, it can generate a ticket if the total number of concurrent SSLVPN connections is greater than 90% of your system limit for over 10 minutes.
WG: Monitor Virus Detection
Notifies you if viruses have been detected by Gateway AntiVirus over a specified period of time. For example, it can generate a ticket if 50 viruses were detected over 10 minutes.
View Ticket Management
The thresholds you specify automatically trigger the creation and closure of tickets. This prevents ticket flooding and false alarms, and enables tickets to be automatically closed when issues are resolved. If an event occurs again, the same ticket is reopened so that you can track repeated occurrences of the same event.
To see a summary of tickets associated with this configuration in your Autotask account:- In your Autotask account, select the Tickets tab.
- To see the ticket details, click the ticket number or description.
Edit Ticket Priorities
These default Ticket Priorities appear in Autotask and on your Firebox:
- Critical
- High
- Medium
- Low
Autotask Outlook Add-in
You can change the Ticket Priority name, deactivate a Ticket Priority, or create a new Ticket Priority. After you make changes to Ticket Priorities in Autotask, the Autotask configuration on your Firebox shows the changes.
To edit or create Ticket Priorities in Autotask:- On the Autotask dashboard, click the Autotask logo.
- Select Admin.
- Expand Service Desk (Tickets).
- Click Priorities.
The Ticket Priorities page appears. - To edit a Ticket Priority, click the priority and type a new name.
- To add a new Ticket Priority, click New.
Edit Queues
Several default Service Desk Queues appear in Autotask and on your Firebox.
Autotask Add In For Outlook 2016
You can make these changes to Queues:
- Edit the Queue name
- Deactivate or delete a Queue
- Create a new Queue
- Edit who receives notifications about the Queue
Autotask Outlook Extension Download
After you make changes to Service Desk Queues in Autotask, the Autotask configuration on your Firebox shows the changes.
To edit or create Queues in Autotask:- On the Autotask dashboard, click the Autotask logo.
- Select Admin.
- Click Service Desk (Tickets).
- Click Queues.
The Service Desk Queues page appears.
- To edit a Queue, click the queue and type a new name.
- To deactivate a Queue, right-click the queue and select Inactivate Queue.
- To delete a Queue, right-click the queue and select Delete Queue.
- To create a new Queue, click New.
- To edit who receives notifications, right-click the Queue and select Edit Queue Details.
Edit Products
Default Product Categories appear in Autotask and on your Firebox. You can change Product Categories or create new ones. After you make changes to Service Desk Queues in Autotask, the Autotask configuration on your Firebox shows the changes.
To edit or create Products in Autotask:Enable Outlook Add Ins
- On the Autotask dashboard, click the Autotask logo.
- Select Admin.
- Click Service Desk (Tickets).
- Click Products & Services.
- Click Product Categories.
The Product Categories page appears.
Autotask Outlook Add Ins Store
- To edit, add, or delete a Product Category, right-click a category in the navigation menu.
- Select Edit Product Category, add Product Category, or Delete Product Category.
Give Us Feedback ● Get Support ● All Product Documentation ● Technical Search
© 2019 WatchGuard Technologies, Inc. All rights reserved. WatchGuard, the WatchGuard logo, and Firebox are trademarks or registered trademarks of WatchGuard Technologies, Inc. in the United States and/or other countries. All other tradenames are the property of their respective owners.
