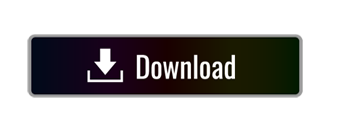Microsoft Word 2013 - Removing Crop Marks If you want to remove crop marks, cross hairs or those light brackets found on a document you have open in word follow the directions below. In Microsoft Word, click the File tab, then go into Options. Select Advanced and use the scroll bar at the right side of the window to scroll down to the. Crop Marks in Word for Mac 2016 Crop Marks have appeared in all my documents, but there doesn't seem to be an apparent way to remove them. 1) Check the Crop Marks Box in the Marks section (leave the rest unchecked). 2) In the Bleed and Slug section un-check Use Document Bleed Settings and set all four sides to 0.125 in If the document was properly setup and the above instructions followed exactly, the resulting PDF should look like the ' Final PDF File Example ' above. Get a Higher Paying Job or Promotion By Learning EXCEL! - Go at your own pace with these Professional Online Training Videos.
Hi
at the moment, i remember the sizes of the top,bottom,left, right margins to crop PDF to required printing size
before i save it as PDF again using Acrobat 7 crop tool. I was wondering, is there a auto detection of the crop marks feature in Acrobat.
it will save me abit of time if i can avoid type the margins or having to deal different page sizes.
thanks.
Jo
Hi terenceg40046976,
There is no need to worry as the lock symbol on the file icon indicates that the PDF files are secured.
You might refer the below mentioned link to remove security from your PDF:
http://blogs.adobe.com/acrobatforlifesciences/2010/04/removing_security_from_pdfs_in/
Let me know if this helps.
Regards,
Anubha
Similar Messages
The numbering in (Contents) format keeps changing when making PDF's from Word 2007 ? Using Acrobat 9 Pro Extended.
The issue is that I have made up a contract in Word.
The second page has a list of all contents of the contract.
gghhjhhbhbhhbhbjbhj..1
bv v vghvjvjnnnnnnnnn..2
When we convert to PDF some of the numbers change. Example 20 becomes 201.
Your help is appreciated.
Cheers Ocean designs.My crop marks and pages are printing larger than my document sizes. My paper size is 13x19, so I should have crop marks at the exact corners of the page sizes. But indesign is printing the entire document larger. So my document which is 11x14.75 is now printing 11.25x15.5. All my settings are correct. So, is anyone else using an Epson 3800 with CS4 indesign having issues such as the above? And can I ask (beg) a few of you to do a test print with crop marks and let me know the results?
My workflow has been completely stalled because I can't get my pages to print the right sizes with the crop marks at the right measurements. I'm printing a photo portfolio on the Lumijet double sided paper and 'when' it did work awhile back sometime several months ago, the finals looked great. I've already reinstalled both the Epson 3800 driver and the Indesign CS4 software, but the results are still the same.
So, here are my settings:
document size: 11x14.75
in the print panel:
Printer: Epson 3800
Setup: Paper size: Super A3/B13x19, scale 100% width & height, page position Centered
Marks & Bleed: Marks: 'Crop Marks' checked. offset: 0, weight: .25, Bleed and Slug: Use Document bleed settings, include slug area. The bleed is 0 for top, bottom, left and right
Color Management: Document profile: Adobe RGB, Options: Indesign handles colors, Printer Profile: (A custom made profile using Xrite for the 3800 with Lumijet paper)
The settings on the Epson 3800
Epson 3800 Printer
Presets (set for the profile mentioned above)
No Color management
Sometimes, on a whim, the printer and indesign cooperate together like good little children should. But not often. And I can not conclude why they are nice to each other sometimes, but given the same detailed data at other times, they fight.
If anyone could run through a similar process using indesign with a photo layout and setting up the printer settings for both the Epson 3800 and in the indesign program and let me know their results, I would value your conclusions very much. You don't even have to waste paper or ink. Finally, after wasting so many pages of paper and of ink. I deleted the photos from the page, and printed it blank with only the crop marks for me to measure if it was coming out right or not.
Thank you for any response. And feel free to call me if you want to vent about Epson 3800's or about Indesign CS4 anytime! I'm up late.. 646 256 8853.
ThaddeusYou need the InDesign forum.
Hi, I am currently receiving pdf files of ads which will feature in a magazine. I'm using QXP to bring the mag together. When I import some of the pdfs some of the ads look like they are trimmed to the page size, but when I open the pdf the trim marks and bleed are there.
Like I say this only happens on some of the ads, some do indeed come in with their trim and bleed intact. Does anyone have any ideas on this? Do I need to ask the advertisers to recreate their ads differently?. did I mention InDesign can deal with up to PDF 1.7, includes live
transparency, can output ICC profiles, OCG (Layers) and movies as well -
hmmm
JonSomeone in a different department built a bunch of forms in Live Cycle. We now need to make minor edits to these forms but we all have Macs and can't use Live Cycle. Currently our only option to change a date and a name on each form is to buy a new Windows workstation, buy a copy of Live Cycle and train someone for it.
I understand the Live Cycle technology and Acrobat technology for forms are somehow different but there must be a way to just strip out all the Live Cycle form programming so that I just have the bare PDF with the text and layout. Then make the text edits and rebuild the form fields in Acrobat.It depends on your PDF. Is the PDF a static XFA or a dynamic XFA?
You can check to see if the PDF is static/dynamic by clicking File=>Save As, and it should say static or dynamic PDF as file type.
iText will work with Static XFA forms created in LiveCycle. Dynamic XFA forms are not supported.
You can also submit XML data to a server side script and parse the XML data using C# system.xml.xmlreader.
Another tool that may speed the development of the project is:
http://www.fdftoolkit.net/
Note: FDFToolkit.net utilizes iText Technologies.I just recently purchased the new iPad. I have also downloaded iBooks and a PDF reader. Is there any way to view and/or download PDF files from my iPad, without using an outside computer? Please help!
The Apple Support Communities are an international user to user technical support forum. As a man from Mexico, Spanish is my native tongue. I do not speak English very well, however, I do write in English with the aid of the Mac OS X spelling and grammar checks. I also live in a culture perhaps very very different from your own. When offering advice in the ASC, my comments are not meant to be anything more than helpful and certainly not to be taken as insults.
One way is to get the GoodReader app. It has a built in web browser that allows you to web surf and download pdfs into GoodReader. You can read them in the GoodReader app or open them in other apps that can read pdfs.Hi, on clicking a hyper link, I need to read a PDF file from a server, and then
I need to show that PDF file on the IE window to the user, for that I'm using the following code -
javax.servlet.ServletOutputStream Pout = response.getOutputStream();
response.setContentType('application/pdf');
response.setHeader('Content-disposition', 'inline; filename=' + 'ClientStatement.pdf');
java.io.FileInputStream fileInputStream = null;
java.io.BufferedInputStream bufferedInputStream = null;
ServletContext objServContext = getServletContext();
String strDirectoryName = objServContext.getInitParameter('ClientStatementsPath').toString();
fileInputStream = new java.io.FileInputStream(strDirectoryName + strFilePath);
bufferedInputStream = new java.io.BufferedInputStream(fileInputStream);
byte[] bytes = new byte[bufferedInputStream.available()];
response.setContentLength(bytes.length);
bufferedInputStream.read(bytes,0,bytes.length);
Pout.write(bytes);
Pout.flush();
Pout.close();
bufferedInputStream.close();
It is working fine, if client is using Adobe Reader 5.0, if he is using Adobe Reader 6.0 then it is showing empty.
pls help to resolve this problem,
thanks in advance,
regards
KameshI dunno, but setting the content length to be bytes AVAILABLE from the buffer doesn't seem correct to me. I think you can get away without setting content length.
like this:
bufferedInputStream = new java.io.BufferedInputStream(fileInputStream);
byte[] bytes = new byte[1000];
while ( (bytes = bufferedInputStream.read(bytes, 0, bytes.length)) != -1){
Pout.write(bytes);
Pout.flush();
POut.close();
bufferedInputStream.close();Other questions:
How long does it take to generate the file? Possible timeout?
Try going to edit:preferences, and check the Internet options. Does it work if you disable 'display in browser'?
Hope this helps in tracking it down.
Cheers,
evnafetsI have a Power Point presentation which includes hyperlinks to websites. When I use the Power Point slide display they work.
Can Acrobat make a pdf from Power Point which includes the hyperlinks ?
Will the hyperlinks work when the pdf is displayed by Acrobat Reader?
Thanks
John
newbieBut I want the pages in the pdf shown spreadwise.
In AcrobatPro you can set the initial document view of single pages as spreads via Page Layout: Two-Up Continuous (Cover Page)Hi,
We have a Citrix Environment with 60 users. We only have 10 Adobe Pro licenses.
How can I block the Office / IE Add-ins for the not licensed users?
We also use RES Workspace Manager. Can that give a solution?
Thanks in advance.I have eventually uninstalled Firefox and reinstalled it.
I lost all bookmarks and passwords, but I have not (yet?) heard of VUZIT again.
Regards
PapyJPi would to be able to open more than one pdf at the sam time.
It does not apear that it can be doneOur new Windows 8 app only supports having one document open and visible at a time.
Jun 19, 2009 9:35 PM
Crop marks using indesign CS4 with Epson 3800 Mac 10.5.7
My crop marks and pages are printing larger than my document sizes. My paper size is 13x19, so I should have crop marks at the exact corners of the page sizes. But indesign is printing the entire document larger. So my document which is 11x14.75 is now printing 11.25x15.5. All my settings are correct. So, is anyone else using an Epson 3800 with CS4 indesign having issues such as the above? And can I ask (beg) a few of you to do a test print with crop marks and let me know the results?
My workflow has been completely stalled because I can't get my pages to print the right sizes with the crop marks at the right measurements. I'm printing a photo portfolio on the Lumijet double sided paper and 'when' it did work awhile back sometime several months ago, the finals looked great. I've already reinstalled both the Epson 3800 driver and the Indesign CS4 software, but the results are still the same.
So, here are my settings:
document size: 11x14.75
in the print panel:
Printer: Epson 3800
Setup: Paper size: Super A3/B13x19, scale 100% width & height, page position Centered
Marks & Bleed: Marks: 'Crop Marks' checked. offset: 0, weight: .25, Bleed and Slug: Use Document bleed settings, include slug area. The bleed is 0 for top, bottom, left and right
Color Management: Document profile: Adobe RGB, Options: Indesign handles colors, Printer Profile: (A custom made profile using Xrite for the 3800 with Lumijet paper)
The settings on the Epson 3800
Epson 3800 Printer
Presets (set for the profile mentioned above)
No Color management
Sometimes, on a whim, the printer and indesign cooperate together like good little children should. But not often. And I can not conclude why they are nice to each other sometimes, but given the same detailed data at other times, they fight.
If anyone could run through a similar process using indesign with a photo layout and setting up the printer settings for both the Epson 3800 and in the indesign program and let me know their results, I would value your conclusions very much. You don't even have to waste paper or ink. Finally, after wasting so many pages of paper and of ink. I deleted the photos from the page, and printed it blank with only the crop marks for me to measure if it was coming out right or not.
Thank you for any response. And feel free to call me if you want to vent about Epson 3800's or about Indesign CS4 anytime! I'm up late.. 646 256 8853.
ThaddeusI specified the paper size as strictly 13x19, no boarderless, no retain size. Same problem. I also did as you suggested below. The pdf document does remain true to the document. As a pdf doc. I changed the color mgmt to Adobe rgb 1998. It looks okay, but not as lively as I get when printing correctly with my color mgmt working and in sync.
Your final question about simply using photoshop. Well.. I might go back to it and give up on Indesign if this is the case that it won't simply crop my documents to the sizes that I input them to be cropped as. But, I am using Indesign so that I can create a page layout that I can't do in Photoshop. My folio is about 25 or more pages with double page spreads. I am printing on a two-sided Lumijet paper and my folio was custom designed to be cut out at 11x14.75. If and when it is printed correctly, I am printing on both sides of the paper and trimming it to exact size.
It sounds as if you have exhausted the potential problems and don't have a clear explanation for why the doc isn't printing correctly in Indesign either with the color mgmt. or the document sizes. I'll try one more print using a different color profile similar enough to get at minimum, an okay print. If it doesn't print at least okay, then it isn't most likely my profile... Okay done. Crazy. The color is inaccurate, but for some reason or another, the document size printed correctly. It measured exactly 11x14.75. What I have done during this period of time is:
First) I did as you suggested and turned the Print to Adobe PDF 9 and created a print there. I measured it and it did measure correctly. I didn't love the color, but.. at least it is measuring correctly.
Second) I turned the Printer back to Epson 3800 (I'm beginning to think that this simple gesture was what caused the printer to print correctly) I didn't change any settings, but I did make sure that they were set correctly as before. The paper size was set to 13x19. When I make sure this setting is right in the 'printer' dialogue for the Epson 3800, and then switch back to ID, the printer dialogue in Id changes to 'Define by Printer.' But I changed nothing, other than the profile to an older one that I used before. The color is still inaccurate, but at least for two prints just now back to back, the measurements were correct. What to do? Lol.
Thanks again for all of your time spent trying to resolve this issue.
Sincerely,
ThaddeusCan I remove crop marks using Adobe Acrobat Pro XI?
Mylenium, I hate to ask, but in Acrobat XI, where do I find the Crop Pages feature?
In the right sidebar, under Tools > Pages, I see a Crop command. This seems to allow me to draw a box, but it does not seem very precise.
Under Print Production, I see a Set Pages Boxes command. I can't figure out how this works. I can choose Trim from a pop-up menu and guides show up where they should, but they just disappear when I click OK. (Also, the margin numnbers in that box get set to zero after doing tha; but, I digress.)
So, how can I just accurately trim the page to the trim area?
Thank you!When I export my INDD file to PDF, crop marks appear on one of the images (an EPS file) in the converted document. The crop marks do not appear in the INDD file, nor are they part of the original EPS file. Any idea what's happening and how to get rid of it?
Screen shots would help here, but the first thing I would try is replace the EPS file with a native file format, either .al for vector or .psd for raster, or PDF for mixed content.
I have been looking for a soultion for long time now but
couldn't find any.
I'm using a dynamic PDF form desgined using LC Desginer and created a button that should save the current opened form in the same location (no need to define the location because what I want to use is the command File -> Save) and then close the application (I'm using Acrobat 9 Pro Extended).
I tried many scripts and gone throw JavaScript™ for Acrobat® API Reference but no luck.
Once I click on the button I get the following error: NotAllowedError: Security settings prevent access to this property or method.
Will you please help in this issue as it took long time and my project manager is pushing to get resolved ASAP.
Guys, I'm new to this kind of tecnology so please be patient with me.
Thanks in advance for your valuable help.
The code I used in click event of the button is as follow:
var myDoc = app.newDoc();
myDoc.saveAs();
myDoc.closeDoc(true);
catch (e)
xfa.host.messageBox('+e);
I used this earlier and got the same error:
try{
var myDoc = event.target;
myDoc.saveAs();
catch (e)
xfa.host.messageBox('+e);
try{Hi Niall,
function(){return A.apply(null,[this].concat($A(arguments)))}
function(){return A.apply(null,[this].concat($A(arguments)))}
The app.execMenuItem works here. Is your form designed to be opened in Acrobat/Reader or are you opening the form in html?
The form will be opened by Acrobat/Reader. The statement worked but what I need is to save the PDF in the current location without popping up the Save As dialog box. In other words I would like to perform Ctrl+Saction and then exit the application not only close the form because the Content Management Solution we are using will require the application to be closed so it can CheckIn the document.
I tried to use app.execMenuItem('Save'); but it seems it is not working because once I try to close the application or the form using app.execMenuItem('Close'); the do you want to save changes to 'FORM' before closing? dialog box pops-up.
For closing the application I tried app.execMenuItem('Exit'); and I got this error: InvalidArgsError: Invalid arguments.
function(){return A.apply(null,[this].concat($A(arguments)))}
function(){return A.apply(null,[this].concat($A(arguments)))}Also you may want to consider how you are reader enabling the form. If you are using Acrobat to extend the form, then certain features like database connections will not work.
The customer has Adobe LC Reader Extension so I will use it to extend the PDF but right now I do use Acrobat so I don't need to extend the PDF everytime I need to test it.
Can I get all the arguments that execMenuItem uses?
I really appreciate your help Niall.
PS: I couldn't reply earlier yesterday because my work is on the server and I was at home (my time is +3 GMT it was night when I got your reply)
Regards
MazenHi,
I need to check 200 pdf files before go to print,
essentialy the size
So i wanna know if there are an easy way to measure the pdf file from the cut guides
using indd cs6 or Illustrator
thanksThanks guys
The thing is that i dont have the indd file
I just have a lot of PDF files and i need to check all files gone correct for print
what Im doing is open PDF file in Illustrator and with the measure tool check the size of the crop marks
the 'page size' in Acrobat includes the bleed area so i can´t be sure if the file gone correct
Im looking for a fast way to check that.
The Adobe measuring tool is basically the same as im doing in Illustrator
and in the Preflight profile i can´t find the page size
I guess there's no faster way
thanks a lot Danny Whitehead and John Mensinger for your interest
and sorry about the bad english
Maybe you are looking for
My pandora app is frozen and says waiting for the past couple days now and I don't have my computer to connect it and delete the app on a PC. What do I do now ? I have an iPad2
Hi All, While posting Travel Advance in USD , System is taking exchange rate from CURR table. Root any android making use of jodin odin for mac. Our requirement is we want to post the Document in USD and also want to take exchange rate from Advance table. Is there any BADI or Userexit available to ch
I have develpoed a small application in java. which contains on one servler and one jsp page. Here is the servlet code: import javax.servlet.*; import javax.servlet.http.*; import java.io.*; import java.util.*; public class Controller extends HttpSer
I'm trying to login to HFM System 9.3.1 Workspace and the following error is displayed: 8001: The database connection could not be found: - 74626d3a_11d0769be70_-7fc5 How can I fix this? Thanks in advance. Edited by: user642786 on Feb 17, 2010 3:51 P
See how to use Adobe Proto and your tablet to develop interactive wireframes and prototypes using touch gestures. http://adobe.ly/y7YrIe
By Nathan E. Malpass, Last updated: July 22, 2020
Part 1. Introduction
Supposed that you are logging on your Facebook or Instagram on your Mac, and you want to post some of your photos on the website. However, there is a problem turning up. You have no idea of how to beautify your photos on Mac or even how to crop an image on Mac. When you are viewing your photos on the Photos app on an iPhone device, you can press the Edit button on the top-right corner and crop it quickly at the same time.

Buy Word For Mac
Likewise, on a Mac, you can also make this function come true to edit your pictures. Simple as the function is, it seems to trouble quite a few Mac users because most of those users are not sure of the path and method to get the function. Are you one among them? Read this article to solve this issue and learn about how to crop an image on Mac now or just to master this skill of Mac device.
Part 2. Crop A Picture on Mac Using Preview
Mac has its built-in tool Preview for users to view and edit images. That is to say that you are no need to download other third-party tools to help you directly crop your pictures and photos on Mac. Of course, if you want to add other effects like adding a filter on photos, you can also download PhotoShop and other photo editors or photos app. It is simple and easy of Preview to help users to quickly finish viewing and editing pictures and PDFs, just as the other photos app does. Let us see how to crop an image on Mac with Preview.
1. View photos in Preview on Mac
Step 1. Choose A Picture on Mac
Right-click the photos or picture you want to view on your Mac.
Step 2. Select Open with...
Step 3. Choose Preview.
Choose Preview as the tool to view your photos on your Mac.
Now you can view the pictures in Preview.
Tips: Via the steps above, you can also view PDF files on your Mac.
2. Crop Pictures in Preview on Mac
Step 1. Open and View A Picture
Open and view the photos you want to crop in Preview through the steps above.
Step 2. Hit the Show Markup Toolbar
You can see the Show Markup Toolbar is on the top-right side. Hit this icon.
Rns 315 v10. Step 3. Adjust and Crop Pictures
Then, tools including Selection, Sketch, Color Adjust, and Text are expanded. Now you can start to crop your pictures. You can adjust the size to crop your pictures.
Step 4. Crop The Picture
Press Command + K, one crop button,to crop the image.
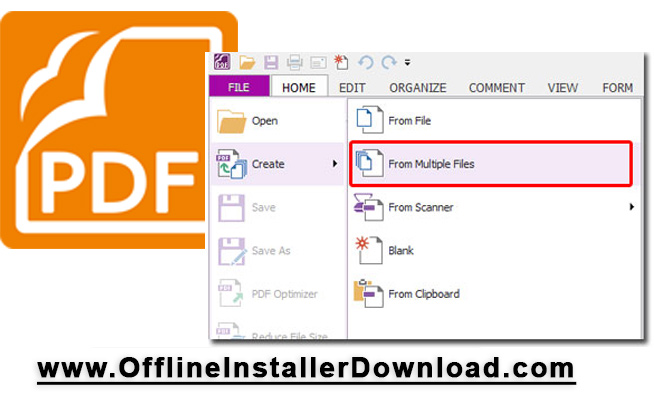
Part 3. BONUS: Other Functions of Preview
Preview is virtually a powerful built-in tool for images on Mac. Except for cropping pictures, it can also highlight PDFs, annotating a document, adding your signatures to a document and sharing documents. Here is a brief guide for you on how to implement such functions in the following introductions.
#1. How to highlight PDFs in Preview on Mac
Meanwhile, Preview is not only a tool for images but also a tool provided for users to view and print PDF files. Therefore, you can have access to highlighting PDFs in Preview on your Mac device.
Step 1. Choose A PDF
Choose a PDF and view it in Preview.
Step 2. Tap Highlight
Tap the Highlight icon on the top side.
Step 3. Begin to Highlight
Now, you can highlight the text shown on the screen.
#2. How to annotate a document in Preview on Mac
Annotating allows you to mark on your documents in different ways however and whatever you want.
Step 1. Open The File
Open the documents you want to mark a note on in Preview.
Step 2. Choose Tools.
Step 3. Select Annotate.
Crop Marks In Word For Macs
Step 4. Choose your preferred way to annotate in the menu bar.
- Highlight
- Strike Through text
- Rectangle
- Oval
- Line
- Arrow
- Polygon
- Star
- Text
- Speech bubble
- Mask
- Loupe
- Note
#3. How to add your signature to a document in Preview on Mac
Adding your signature to a document is one of the greatest function in Preview. In this way, you can add your signature to any other documents in Preview.
Step 1. Open A Document
Open the file you want to add your signature to in Preview.
Step 2. Sign Your Name
Sign your name on a blank sheet.
Step 3. Press the Show Markup Toolbar button.
Step 4. Choose Sign.
Step 5. Choose Camera.
Step 6. Add Your Signature
Take a photo of your signature.
Step 7. Press the Done button.
Step 8. Choose your signature
Click your signature added in Preview just now.
Step 9. Adjust Your Signature
Add and place your signature on the document. Also, you can resize the signature as you like.

Buy Word For Mac
Likewise, on a Mac, you can also make this function come true to edit your pictures. Simple as the function is, it seems to trouble quite a few Mac users because most of those users are not sure of the path and method to get the function. Are you one among them? Read this article to solve this issue and learn about how to crop an image on Mac now or just to master this skill of Mac device.
Part 2. Crop A Picture on Mac Using Preview
Mac has its built-in tool Preview for users to view and edit images. That is to say that you are no need to download other third-party tools to help you directly crop your pictures and photos on Mac. Of course, if you want to add other effects like adding a filter on photos, you can also download PhotoShop and other photo editors or photos app. It is simple and easy of Preview to help users to quickly finish viewing and editing pictures and PDFs, just as the other photos app does. Let us see how to crop an image on Mac with Preview.
1. View photos in Preview on Mac
Step 1. Choose A Picture on Mac
Right-click the photos or picture you want to view on your Mac.
Step 2. Select Open with...
Step 3. Choose Preview.
Choose Preview as the tool to view your photos on your Mac.
Now you can view the pictures in Preview.
Tips: Via the steps above, you can also view PDF files on your Mac.
2. Crop Pictures in Preview on Mac
Step 1. Open and View A Picture
Open and view the photos you want to crop in Preview through the steps above.
Step 2. Hit the Show Markup Toolbar
You can see the Show Markup Toolbar is on the top-right side. Hit this icon.
Rns 315 v10. Step 3. Adjust and Crop Pictures
Then, tools including Selection, Sketch, Color Adjust, and Text are expanded. Now you can start to crop your pictures. You can adjust the size to crop your pictures.
Step 4. Crop The Picture
Press Command + K, one crop button,to crop the image.
Part 3. BONUS: Other Functions of Preview
Preview is virtually a powerful built-in tool for images on Mac. Except for cropping pictures, it can also highlight PDFs, annotating a document, adding your signatures to a document and sharing documents. Here is a brief guide for you on how to implement such functions in the following introductions.
#1. How to highlight PDFs in Preview on Mac
Meanwhile, Preview is not only a tool for images but also a tool provided for users to view and print PDF files. Therefore, you can have access to highlighting PDFs in Preview on your Mac device.
Step 1. Choose A PDF
Choose a PDF and view it in Preview.
Step 2. Tap Highlight
Tap the Highlight icon on the top side.
Step 3. Begin to Highlight
Now, you can highlight the text shown on the screen.
#2. How to annotate a document in Preview on Mac
Annotating allows you to mark on your documents in different ways however and whatever you want.
Step 1. Open The File
Open the documents you want to mark a note on in Preview.
Step 2. Choose Tools.
Step 3. Select Annotate.
Crop Marks In Word For Macs
Step 4. Choose your preferred way to annotate in the menu bar.
- Highlight
- Strike Through text
- Rectangle
- Oval
- Line
- Arrow
- Polygon
- Star
- Text
- Speech bubble
- Mask
- Loupe
- Note
#3. How to add your signature to a document in Preview on Mac
Adding your signature to a document is one of the greatest function in Preview. In this way, you can add your signature to any other documents in Preview.
Step 1. Open A Document
Open the file you want to add your signature to in Preview.
Step 2. Sign Your Name
Sign your name on a blank sheet.
Step 3. Press the Show Markup Toolbar button.
Step 4. Choose Sign.
Step 5. Choose Camera.
Step 6. Add Your Signature
Take a photo of your signature.
Step 7. Press the Done button.
Step 8. Choose your signature
Click your signature added in Preview just now.
Step 9. Adjust Your Signature
Add and place your signature on the document. Also, you can resize the signature as you like.
#4. How to share documents from Preview on Mac
Crop Marks In Word For Mac Shortcut
After cropping your pictures or adding your signature to the documents, you can directly share the pictures or documents to others though Preview.
Step 1. Choose The File
Choose the file you want to share with others or after you edit the pictures or documents, stay in the view page.
Step 2. Select Share
Then, select the Share button.
Step 3. Click The Way
Later, you are supposed to click the path or way you share with others by. Four options are listed: Mail, Messages, AirDrop, and Notes.
Part 4. Conclusion
As what has been introduced to you above, without downloading and installing other third-party software on your Mac, you can also realize to crop your picture or even beautify your photos. Plus, you can view and edit your PDFs as well. Preview is a helper on Mac indeed.
Since you have mastered the method of how to crop pictures on Mac, you can edit or beautify your photos no matter what and how you want. It is a great skill to help you have a more satisfying experience on your Mac device.
If any questions about how to crop pictures on Mac or other Mac skills, please feel at ease to comment below or email to contact us.